iPhoneにQRコード方式でeSIMをインストールするには、以下の簡潔な手順に従ってください:
1. eSIMのインストールを開始:
- 『設定 > モバイル通信』に移動し、『モバイル通信プランを追加』をタップします。
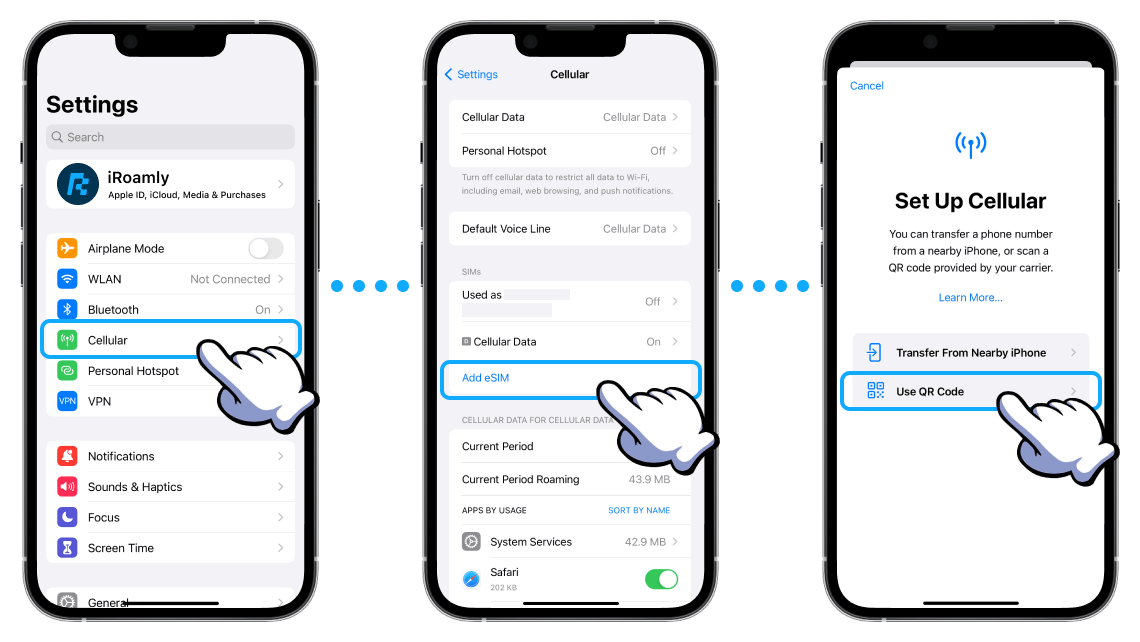
2. QRコードをスキャン:
- iPhoneのカメラを使用して提供されたeSIMのQRコードをスキャンします。また、eSIMのQRコードを電話に保存し、フォトアルバムからアップロードすることも可能です。
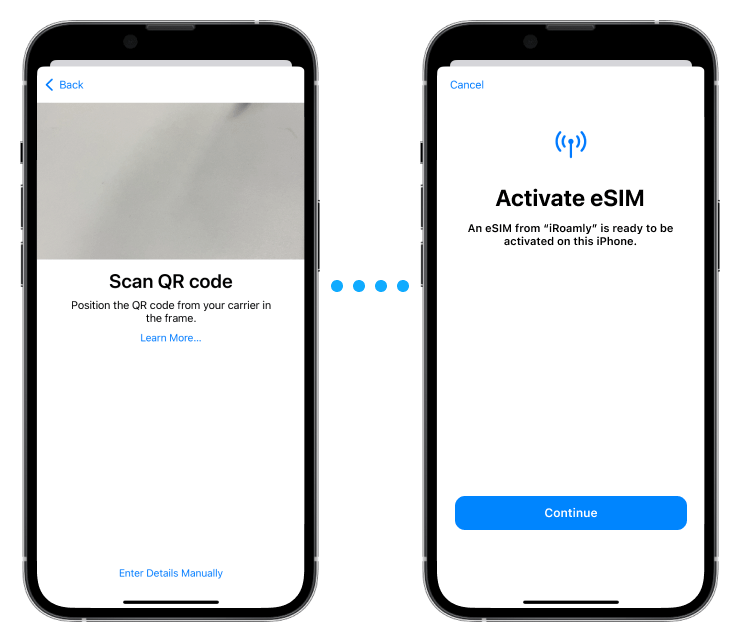
3. eSIMにラベルを付ける:
- スキャン後、識別しやすいようにeSIMにラベルを付けます。デフォルトのラベルから選択するか、カスタムラベルを作成できます。
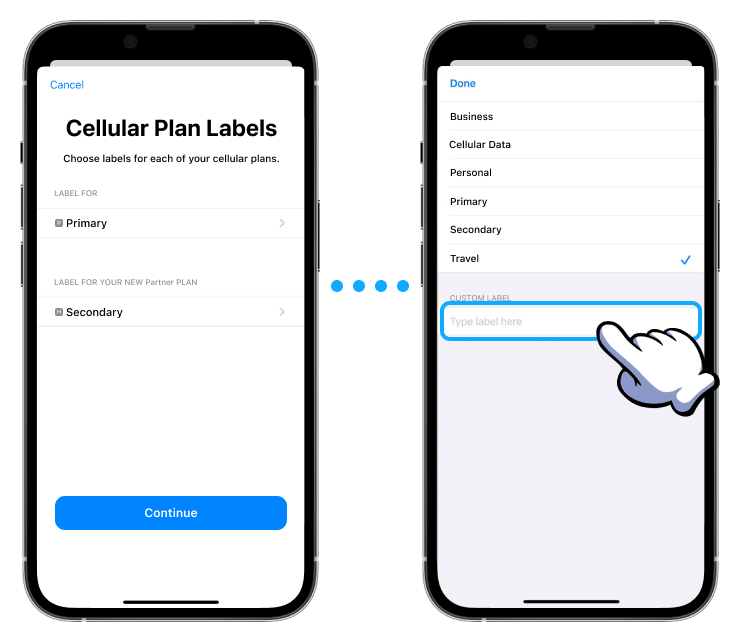
4. デフォルトラインの設定:
- 『デフォルトライン』ページで、モバイルデータ使用のためにeSIMを選択します。
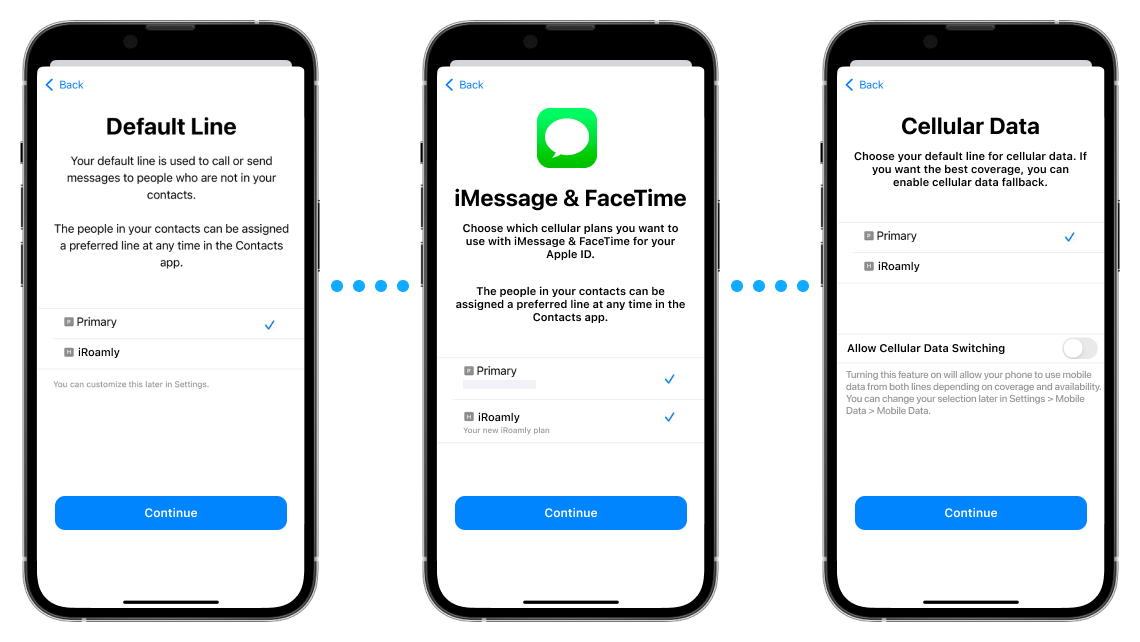
5. セットアップの完了:
- 新しいeSIMがモバイル通信設定に表示されます。
手動インストールの場合:
QRコードが利用できない場合、eSIM設定にて『詳細を手動で入力』を選択し、キャリアから提供されたSM-DP+アドレスとアクティベーションコードを入力します。
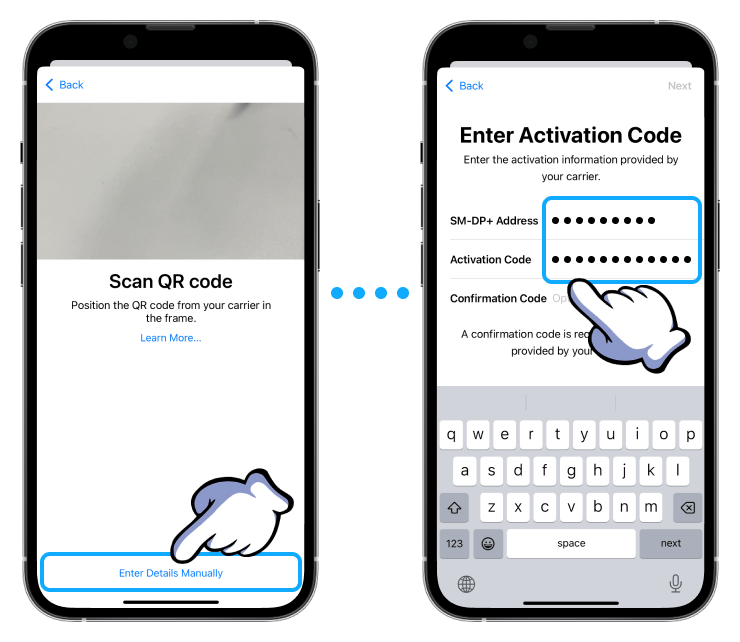
2. データのアクティベートとアクセス:
1. eSIMラインのアクティベート:
- 『設定 > モバイル通信』に移動し、新しいeSIMプランをタップして『このラインをオンにする』を有効にします。
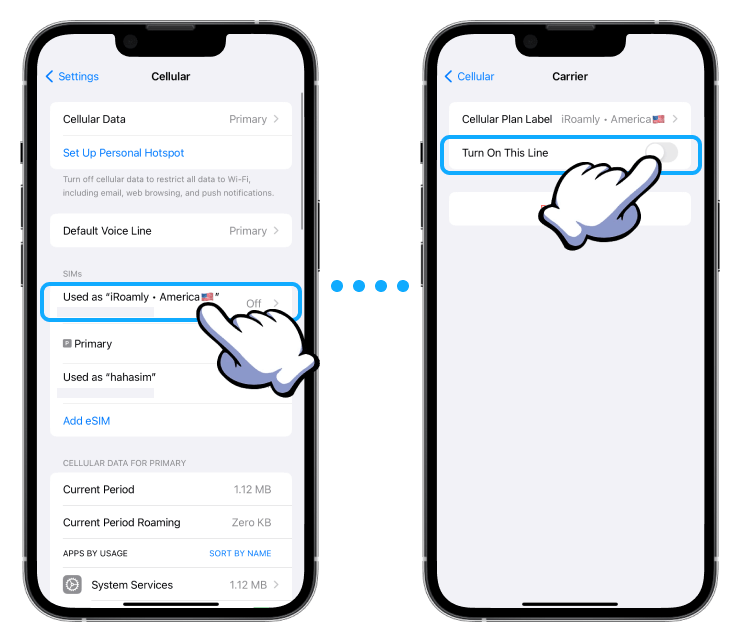
2. データローミングを有効にする:
- eSIM設定内で、必要に応じて『データローミング』を有効にします。
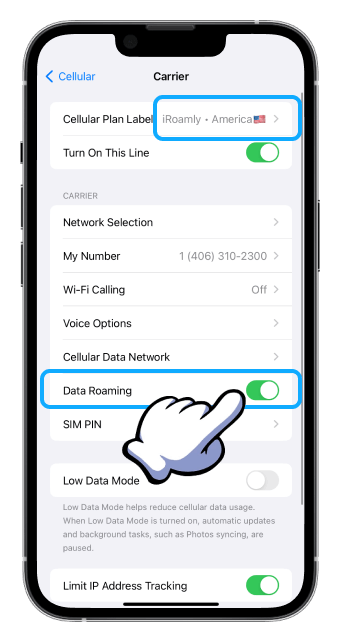
3. モバイルデータの設定:
- 戻って『モバイルデータ』にeSIMを選択し、『モバイルデータの切り替えを許可』を無効にして、主要なラインで意図しないデータ料金を防ぎます。
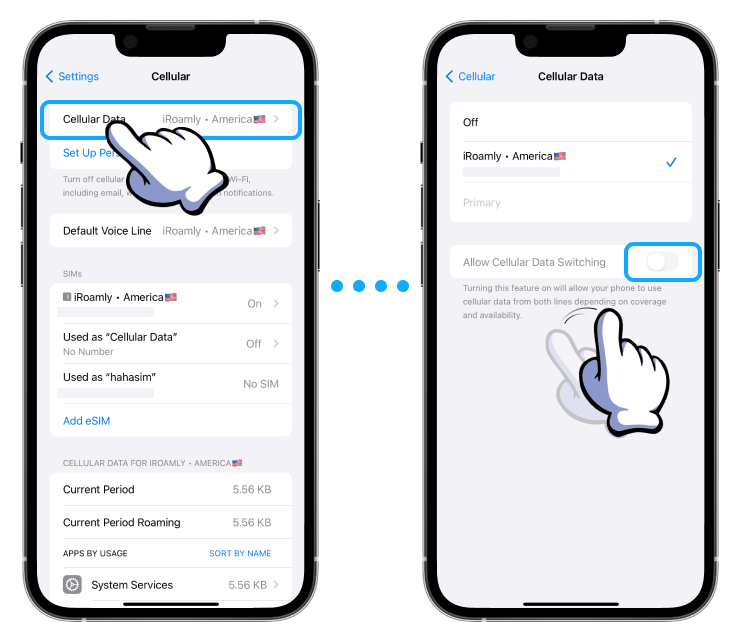
4. ネットワークを選択:
- eSIMのインストールガイドラインに従って、適切なネットワークを選択します。
これらの手順に従えば、iPhoneにeSIMをインストールしてアクティベートし、使用するための準備が整います。