아이폰에 eSIM 설치: 단계별 가이드
QR 코드 방법으로 아이폰에 eSIM을 설치하려면 다음 단계를 따라주세요:
1. eSIM 설치 시작하기:
- '설정 > 셀룰러' (또는 '모바일')로 이동한 후 '셀룰러 플랜 추가' 또는 '모바일 데이터 플랜 추가'를 선택하세요.
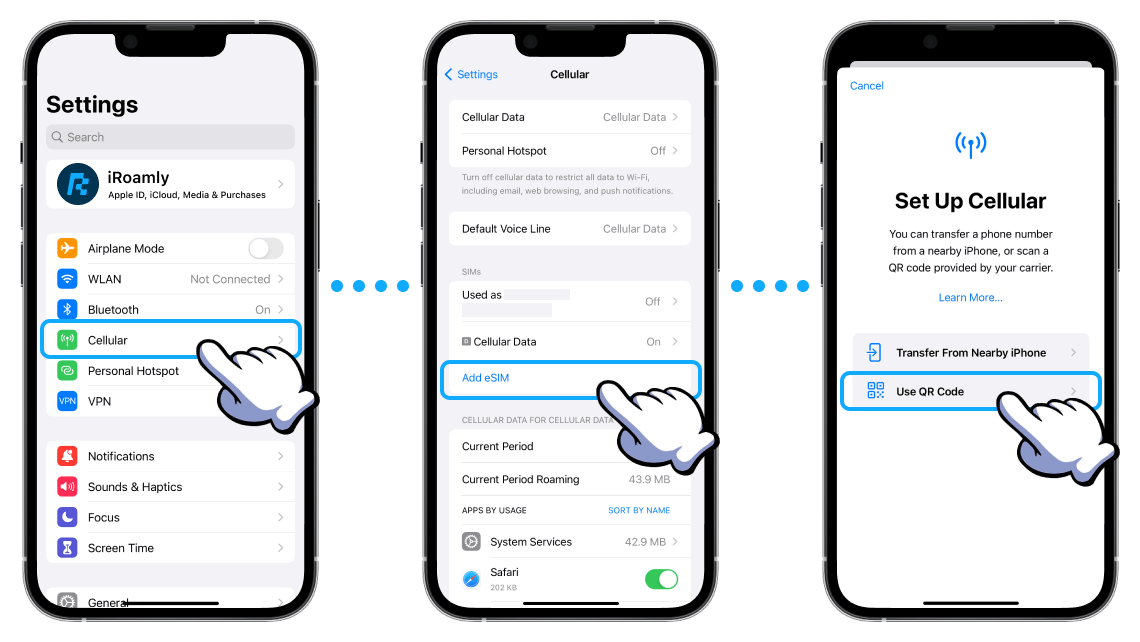
2. QR 코드 스캔:
- 아이폰의 카메라로 제공된 eSIM QR 코드를 스캔하세요. 또는, eSIM QR 코드를 휴대폰에 저장한 뒤 사진 앨범에서 불러올 수 있습니다.
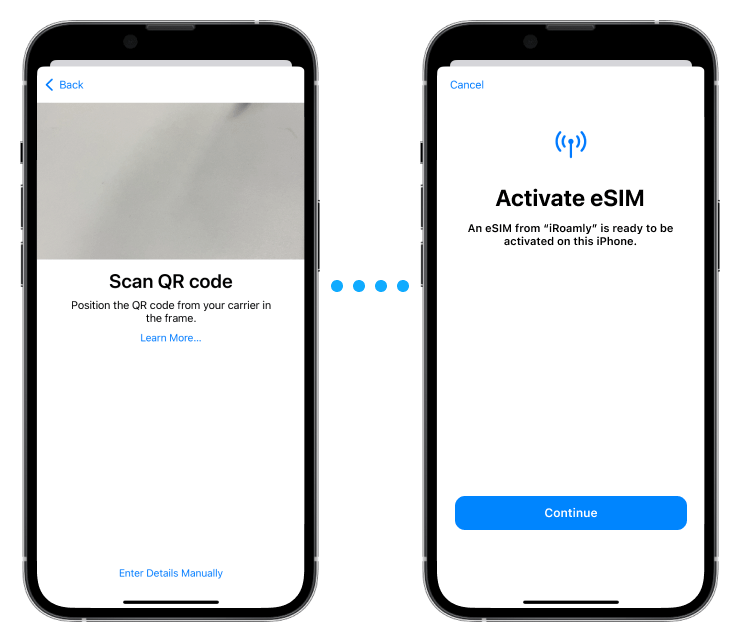
3. eSIM 라벨 지정:
- 스캔 후, 쉽게 식별할 수 있도록 eSIM에 라벨을 지정하세요. 기본 라벨 중 하나를 선택하거나 직접 라벨을 만들 수 있습니다.
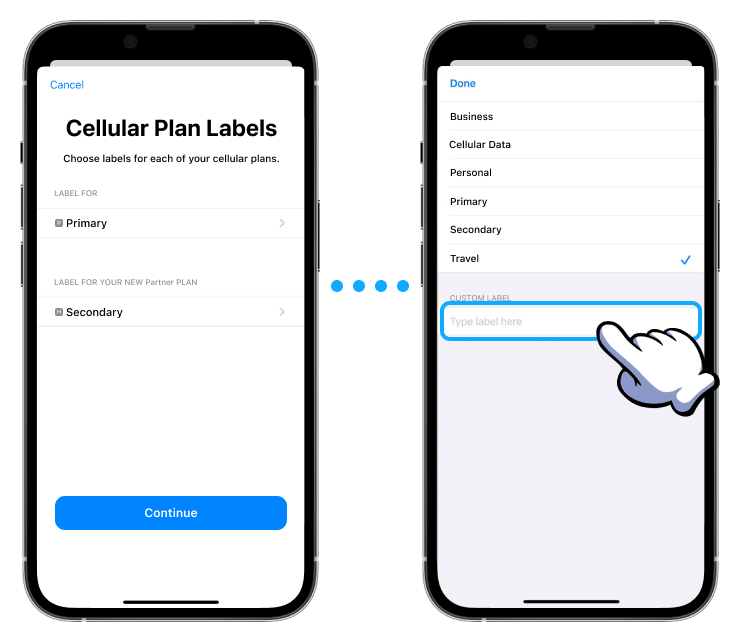
4. 기본 라인 설정:
- '기본 라인' 페이지에서 셀룰러 데이터 사용을 위해 eSIM을 선택하세요.
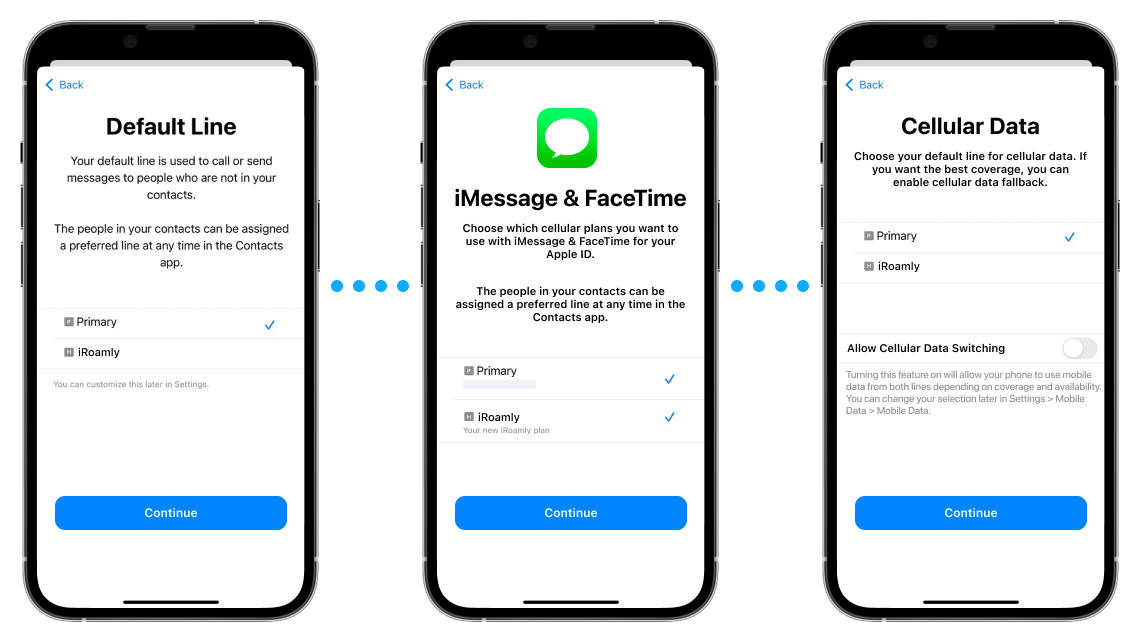
5. 설정 완료:
- 새로운 eSIM이 '셀룰러' 또는 '모바일 데이터 플랜' 설정에 나타나야 합니다.
수동 설치를 위한 안내:
QR 코드가 없을 경우, eSIM 설정에서 '세부 정보 수동으로 입력'을 선택하고, 통신사에서 제공한 SM-DP+ 주소와 활성화 코드를 입력하세요.
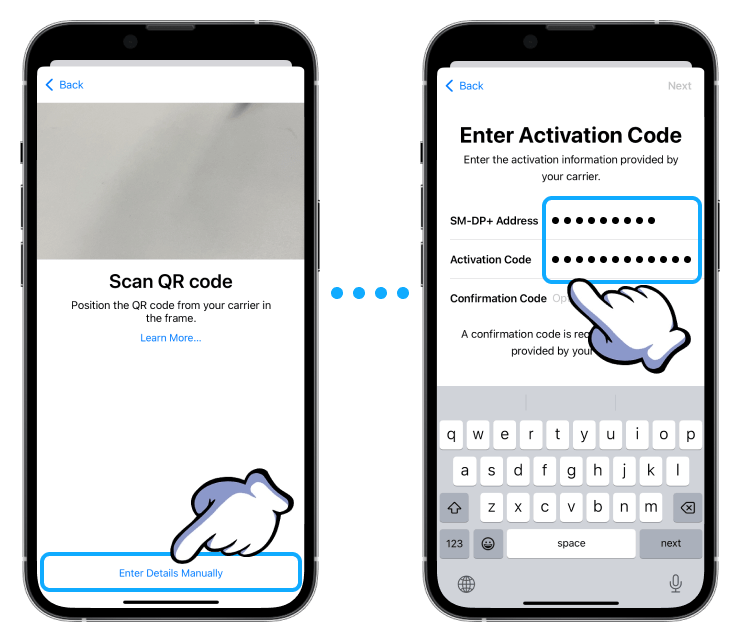
2. 데이터 활성화 및 접근:
1. eSIM 라인 활성화:
- '설정 > 셀룰러' (또는 '모바일')로 이동하여 새로운 eSIM 플랜을 선택하고 '이 라인 켜기'를 활성화 하세요.
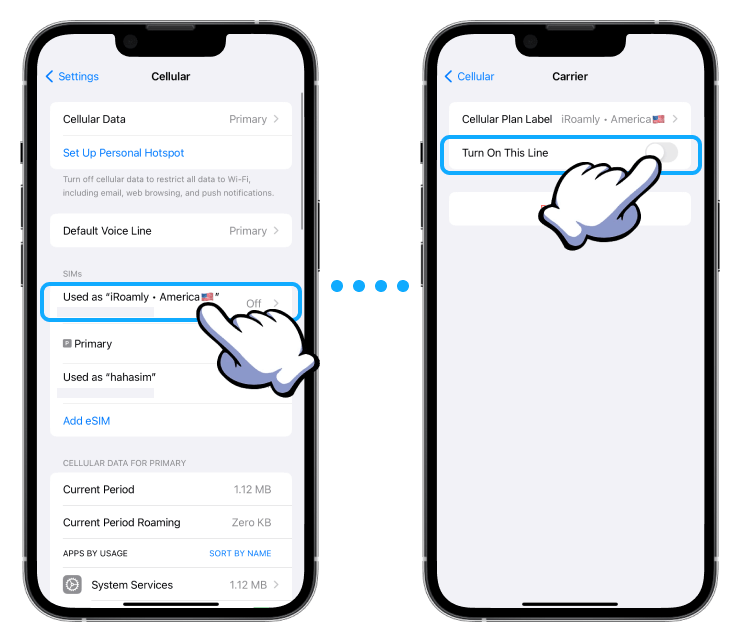
2. 데이터 로밍 활성화:
- eSIM 설정에서 '데이터 로밍'이 필요시 활성화되어 있는지 확인하세요.
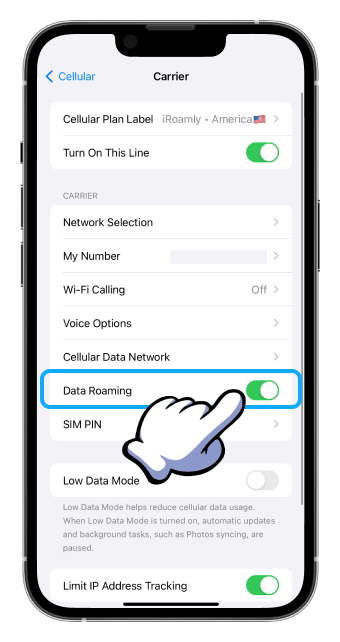
3. 셀룰러 데이터 설정:
- 뒤로 가서 '셀룰러 데이터' 또는 '모바일 데이터'에 eSIM을 선택하세요. 기본 라인에서 의도치 않은 데이터 요금을 방지하기 위해 '셀룰러 데이터 전환 허용'을 비활성화하세요.
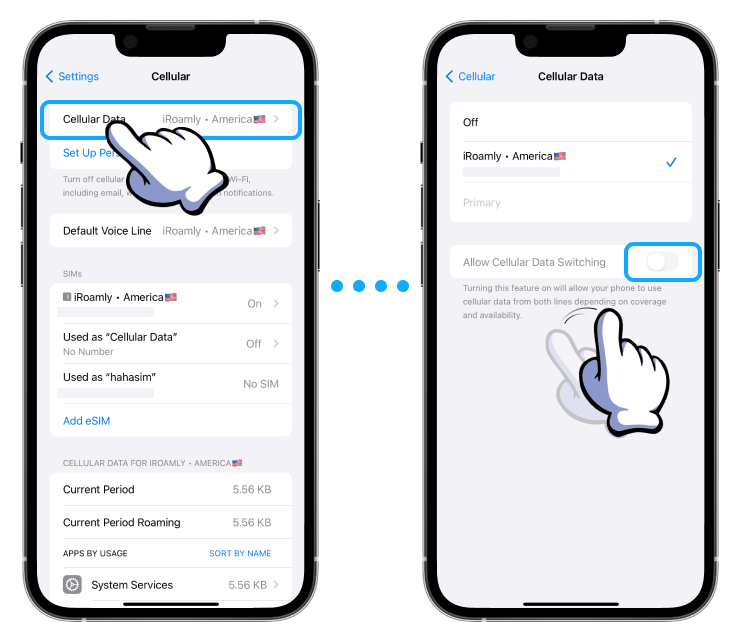
4. 네트워크 선택:
- eSIM 설치 가이드라인에 따라 eSIM 설정에서 적절한 네트워크를 선택하세요.
이 단계들이 아이폰에서 eSIM을 성공적으로 설치하고 활성화하는 데 도움이 될 것입니다.